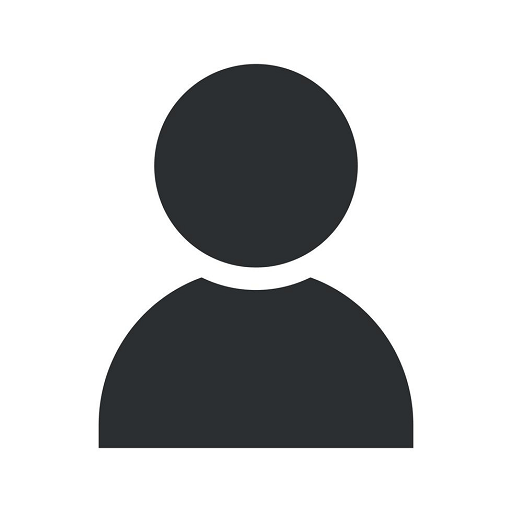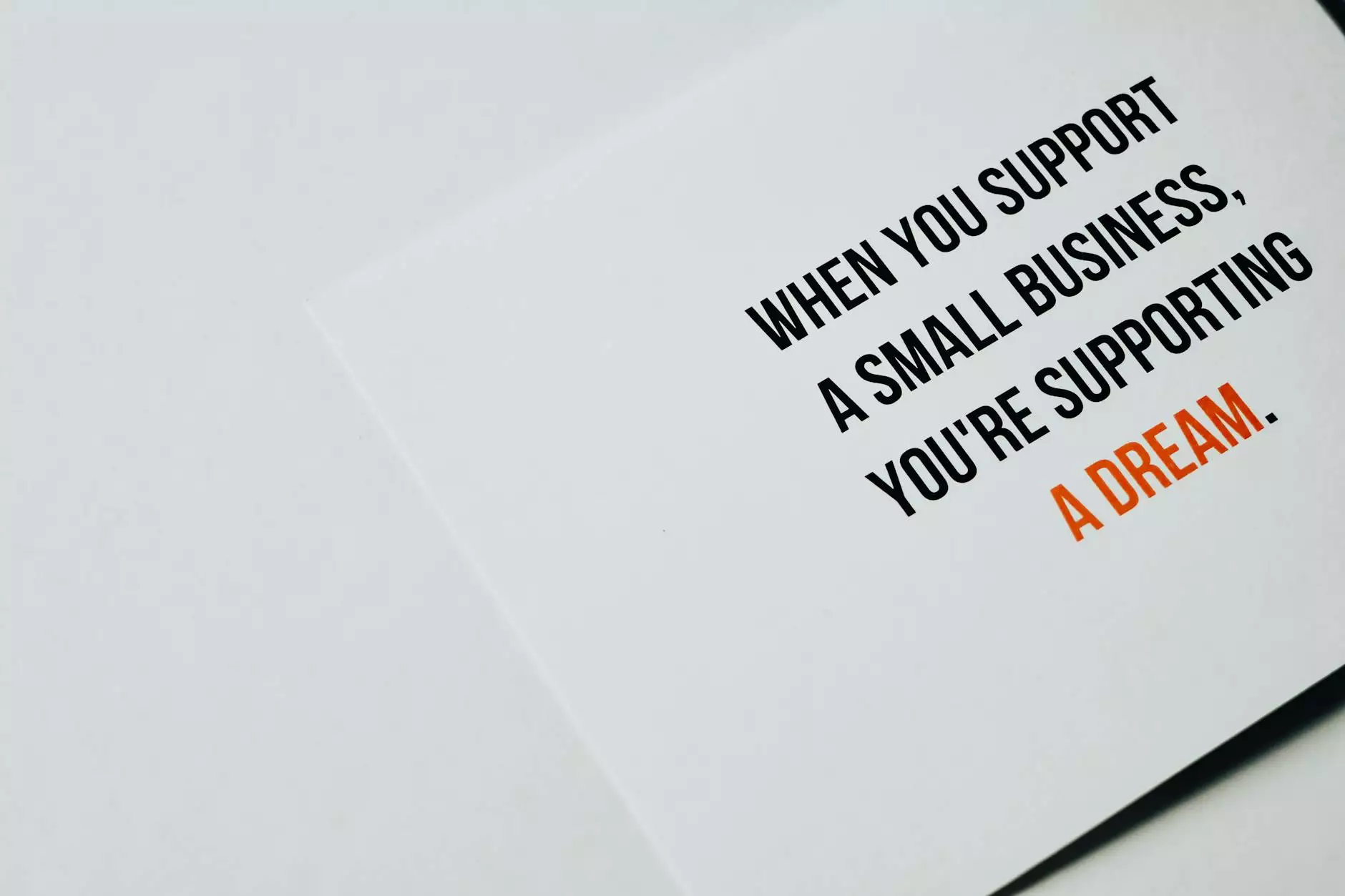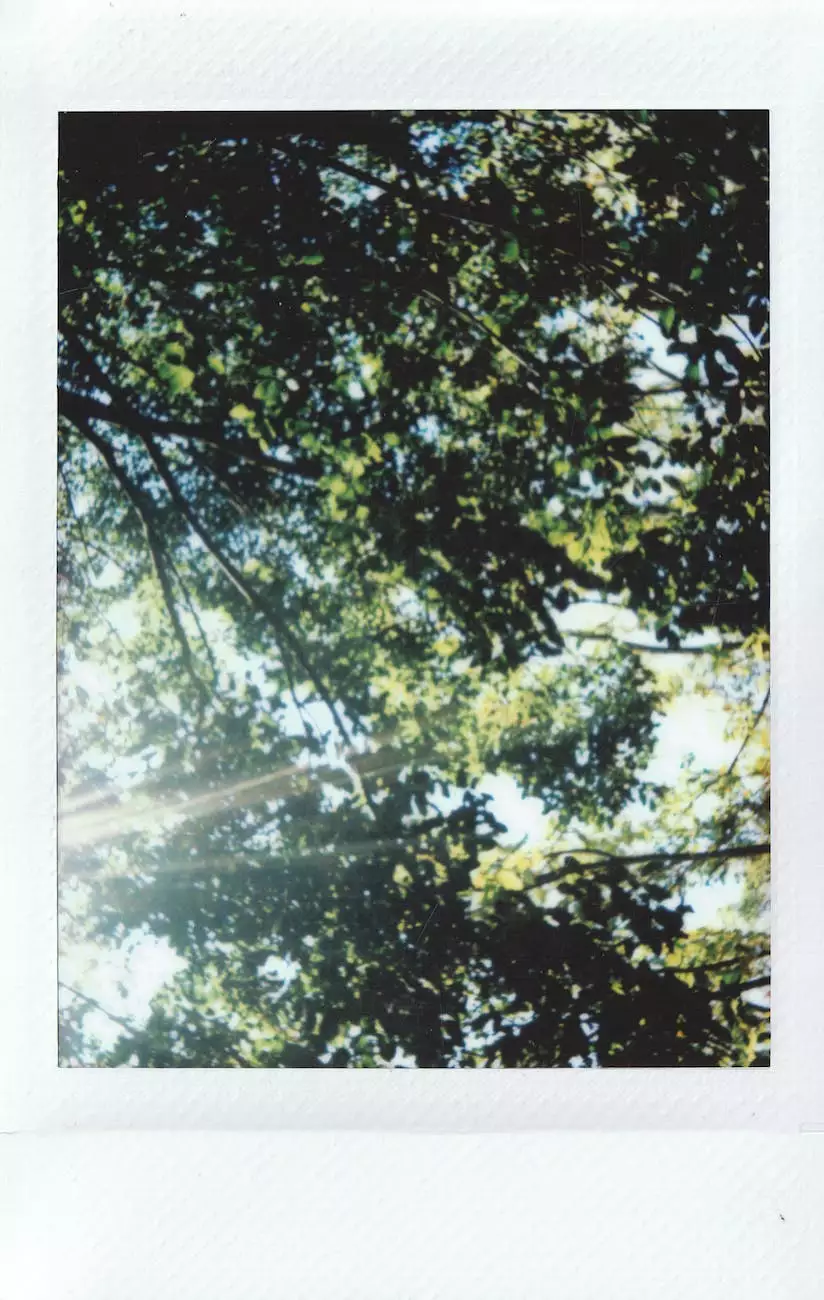HOW TO: Connect Google My Business to Google Ads
Social Media
Welcome to 881 Marketing, your trusted partner in digital marketing strategies. In this guide, we will provide you with step-by-step instructions on how to connect Google My Business to Google Ads. By integrating these powerful platforms, you can enhance your online presence, optimize ad campaigns, and drive growth for your business.
Why Connect Google My Business to Google Ads?
Before we delve into the process, let's understand the importance of connecting Google My Business to Google Ads. These platforms, when synchronized, can significantly improve your online visibility and customer reach.
By linking your Google My Business account with Google Ads, you can:
- Display location information and reviews in your ads, increasing credibility and trust.
- Target local customers efficiently and showcase relevant ads based on their location.
- Drive foot traffic to your physical store by leveraging location extensions in ads.
- Track performance and gain valuable insights through comprehensive reporting and analytics.
Step-by-Step Guide: Connecting Google My Business to Google Ads
Step 1: Log in to Your Google Ads Account
If you haven't already, log in to your Google Ads account using your credentials. Once logged in, navigate to the main dashboard to begin the process.
Step 2: Access the Linked Accounts Section
In the main dashboard, locate and click on the "Tools & Settings" icon in the top right corner. From the dropdown menu, select "Linked accounts" under the "Setup" section.
Step 3: Link Google My Business
On the Linked accounts page, find the "Google My Business" section and click on the "Details" button. This will enable you to connect your Google My Business account to your Google Ads account.
Step 4: Verify Your Google My Business Account
Follow the on-screen prompts to verify your Google My Business account. Verification ensures that you have control over the listed business information and are authorized to link it to Google Ads.
Step 5: Enable Location Extensions
Once the verification process is complete, navigate to the "Ads & Extensions" section in your Google Ads account. Choose the campaign to which you want to add location extensions, click on the "Ads & Extensions" tab, and select "Extensions" from the left-hand navigation menu.
Click the blue plus button and select "Location extension" from the dropdown. Choose the verified Google My Business account you want to link, and save your changes.
Step 6: Optimize Your Google Ads Campaign
After linking Google My Business to Google Ads and enabling location extensions, it's time to optimize your campaigns to leverage these powerful features. Consider implementing the following strategies:
- Use location-based ad targeting to reach customers who are physically close to your business.
- Incorporate customer reviews and ratings into your ads to boost credibility and gain customer trust.
- Create ad extensions that highlight your business's unique selling propositions and promotions.
- Monitor performance metrics regularly and make data-driven optimizations to achieve maximum results.
Maximize Your Online Presence and Business Growth
By following this comprehensive guide, you are well on your way to connecting Google My Business to Google Ads and unlocking the full potential of digital marketing. Leverage the power of these platforms to maximize your online presence, attract local customers, and drive business growth.
At 881 Marketing, we specialize in creating bespoke digital marketing strategies tailored to your business's unique needs. Contact us today to further enhance your online presence and take your business to new heights.